Nem vagyok egy Linux guru. A piacon rengeteg különböző disztribució létezik, de nekem, csak az Ubuntuval és a Debiannal van némi tapasztalatom. Továbbá általában nem használok semmilyen linux GUI-t.
Tehát amikor belekezdek egy Linux alapú projectbe, az azt jelenti, hogy felrakok egy Ubuntut.
Miután úgy döntöttem, hogy ezt a projectet BeagleBone Green-re építem, fel kell raknom rá egy 14.14 LTS-t.
Az alap információ itt található: http://elinux.org/BeagleBoardUbuntu
1. Le kell tölteni a kész image-et innen: https://rcn-ee.com/rootfs/2016-02-11/flasher/BBB-eMMC-flasher-ubuntu-14.04.3-console-armhf-2016-02-11-2gb.img.xz
(ma a 16.04 már létezik, de én maradok a régebbinél, mert az stabilabbnak tűnik). Le kell tölteni továbbá az image író eszközt (Win32DiskImager):
(ma a 16.04 már létezik, de én maradok a régebbinél, mert az stabilabbnak tűnik). Le kell tölteni továbbá az image író eszközt (Win32DiskImager):
És szükségünk van egy minimum 2GB-os uSD kártyára is.
2. Csomagoljuk ki az image-et egy mappába a gépen. A 7-Zip pl. alkalmas a feladatra. Telepítsük fel a Win32DiskImagert.
3. Írjuk ki az image tartalmát a uSD kártyára
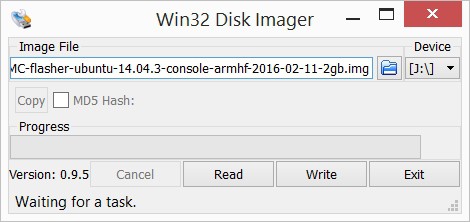
4. Amikor az írás kész, rakjuk át a kártyát a Beaglebone-ba. Nyomjuk meg és tartsuk lenyomva a boot select gombot (a uSD foglalathoz legközelebb lévő gomb) miközben tápellátást adunk a panelnek. Egy rövid indulási fázis után a LEDek Knight Rider-est fognak játszani (Hmm, mindenki tudja még, hogy mi az a Knight Rider?). Várjuk meg amíg befejezi és az összes LED bekapcsol.
5 Dugjuk fel az eszközt az Ethernet hálózatra. Ha ki tudjuk deríteni a DHCP által adott címet, akkot a 6-8 pont opcionális. Csak indítsuk újra a panelt, a tápellátásának ki és bekapcsolásával.
6. Telepítsük fel a panel PC meghajtóját. A Windows meghajtó itt található:
64 bit: http://beagleboard.org/static/beaglebone/latest/Drivers/Windows/BONE_D64.exe
32 bit: http://beagleboard.org/static/beaglebone/latest/Drivers/Windows/BONE_DRV.exe
Ez NEM egy soros port emulátor, amint azt várnánk, hanem egy virtuális ethernet meghajtó. Egy SSH terminálra (pl. PuTTY) lesz szükségünk a csatlakozáshoz.
64 bit: http://beagleboard.org/static/beaglebone/latest/Drivers/Windows/BONE_D64.exe
32 bit: http://beagleboard.org/static/beaglebone/latest/Drivers/Windows/BONE_DRV.exe
Ez NEM egy soros port emulátor, amint azt várnánk, hanem egy virtuális ethernet meghajtó. Egy SSH terminálra (pl. PuTTY) lesz szükségünk a csatlakozáshoz.
7. Csatlakoztassuk a BeagleBone-t a PC-hez. Ha már hozzá volt kötve, csak húzzuk ki az USB kábelt és dugjuk vissza. Amikor kihúztuk, vegyük ki a uSD kártyát is. A továbbiakban nem lesz rá szükségünk.
8. Ha lefuttatjuk az ipconfig-ot a gépen, egy új ethernet interface tűnik fel:
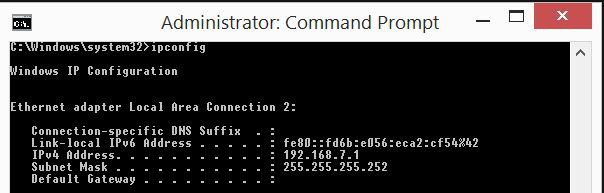
A címe 192.168.7.1. A Beaglebone a 192.168.7.2-es címen található. Csatlakozzunk az SSH terminálunkkal hozzá.
9. Ha nem használtuk az USB/Ethernetet a csatlakozáshoz, csak csatlakozzunk a DHCP-től kapott címmel. Az alapértelmezett felhasználó/jelszó páros: ubuntu/temppwd
Ha statikus címre van szükségünk, csak szerkesszük meg az /etc/network/interfaces fájlt.
10. Ha ellenőrizzük a DNS beállításainkat, azok valószínüleg nem működnek. A /etc/resov.conf szerkesztése nem oldja meg a problémát, miután a következő újraindításnál felülírásra kerül.
10. Ha ellenőrizzük a DNS beállításainkat, azok valószínüleg nem működnek. A /etc/resov.conf szerkesztése nem oldja meg a problémát, miután a következő újraindításnál felülírásra kerül.
Szerkesszük meg a /etc/resolvconf/interface-order fájlt és rakjuk az eth* bejegyzést a lista tetejére. Ez korrgálja a DNS beállításokat.
11. Indítsuk újra a szerkezetet.
11. Indítsuk újra a szerkezetet.
12. Telepítsük fel a frissítéseket:
apt-get update
apt-get upgrade
apt-get update
apt-get upgrade
Nincsenek megjegyzések:
Megjegyzés küldése
Megjegyzés: Megjegyzéseket csak a blog tagjai írhatnak a blogba.